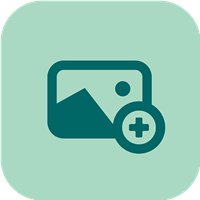 Think of the trip as a folder you can put pictures in. (1) Clicking on the picture will open up the trip timeline
Think of the trip as a folder you can put pictures in. (1) Clicking on the picture will open up the trip timeline
0

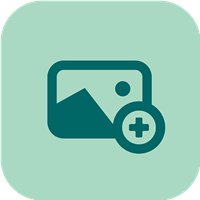 Think of the trip as a folder you can put pictures in. (1) Clicking on the picture will open up the trip timeline
Think of the trip as a folder you can put pictures in. (1) Clicking on the picture will open up the trip timeline

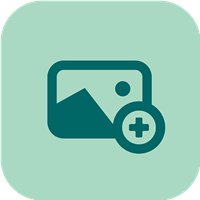 Gowomple extracts the photo date and time and puts it in the correct position in the trip timeline. To modify it, (1) Click on the 3 dots. (2) Clicking on the Trash Icon will delete the entire event. (3) Clicking on the Edit Icon will allow you to edit the title and comments. (4) Clicking on the Eve Icon will make this Event "Private" so no one but you can see it till you make it public again.
Gowomple extracts the photo date and time and puts it in the correct position in the trip timeline. To modify it, (1) Click on the 3 dots. (2) Clicking on the Trash Icon will delete the entire event. (3) Clicking on the Edit Icon will allow you to edit the title and comments. (4) Clicking on the Eve Icon will make this Event "Private" so no one but you can see it till you make it public again.

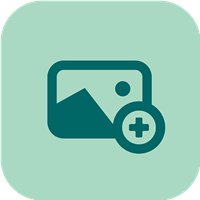 If your uploaded photo had GEO/GPS tagging on it, the location will be extracted by gowomple.com. If other travelers need directions to this place they (1) Click on the 3 dots. (2) Click on the Globe Icon, and the restaurant appears in google maps. They can just click the directions button to get there!
If your uploaded photo had GEO/GPS tagging on it, the location will be extracted by gowomple.com. If other travelers need directions to this place they (1) Click on the 3 dots. (2) Click on the Globe Icon, and the restaurant appears in google maps. They can just click the directions button to get there!

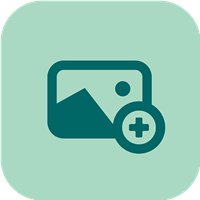 Note that the correct info is filled out already! (1) Fill in the name, check in/out dates, a comment and a rating. (2) fill in the room type and hotel conveniences. (3) Upload pics (up to 10) that best describe your hotel stay.
Note that the correct info is filled out already! (1) Fill in the name, check in/out dates, a comment and a rating. (2) fill in the room type and hotel conveniences. (3) Upload pics (up to 10) that best describe your hotel stay.

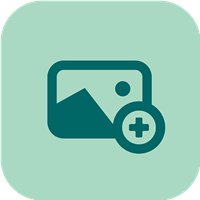 (1) Clicking your Avatar will give you a side menu with your settings. (2) Clicking the "X" will close the menu.
(1) Clicking your Avatar will give you a side menu with your settings. (2) Clicking the "X" will close the menu.

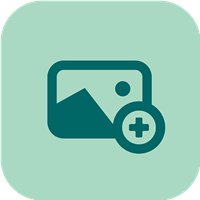 (1) Browse for the best pic of your trip. (2) Enter in your trip name. (3) Enter in the start and end dates of the trip. (4) Describe the overview of your trip and select trip type. (5) Select the "Create Trip" button
(1) Browse for the best pic of your trip. (2) Enter in your trip name. (3) Enter in the start and end dates of the trip. (4) Describe the overview of your trip and select trip type. (5) Select the "Create Trip" button
